- Here's how to fix it: detach audio from the slow-mo clip. If the developers won't fix it, i will. You heard it here, first, folks!
- It offers all the features that iMovie is able to do for you. Compared with iMovie, Filmora Video Editor is simple and the effects provided are greater. You can not only export video to certain format or device, but also upload it to YouTube, Facebook, Vimeo via the program. Even can burn the edited video to DVD.
iMovie is a free video editing tool for Apple's users. iMovie is easy to use. However, you might encounter iMovie problems and issues sometimes. The most common issues are iMovie problems since macOS Sierra update, iMovie export problems, iMovie import problems. Whenever you encounter problems while using iMovie, you're supposed to calm down and find the solution quickly. Below we're going to discuss about the top 10 common iMovie issues the best solutions.
Last day I facing a problem when I try to export video from iphone imovoe it loading forever. After a day I think i found the way to fix it. It may differenc. When using iMovie, you will at one point come across a notification reading 'iMovie Error 50'. Very few users understand what it is all about but it's generally a video rendering fault. Whenever there is a hitch in exporting video files to your iMovie, this notification keeps popping up and the earlier you work on it the better. UPDATED - 7/7/2020: Since filming this video features of iMovie have changed. The 'Theatre' feature is no longer available from what I've learned.
Part 1. Best iMovie Alternative to Fix All iMovie Probelms - Recommended
Filmora Video Editor is the best alternative to iMovie for Mac (macOS 10.13 High Sierra included) I'd like to recommend to you. It's easy to use, even for beginners in editing videos can start the editing right away. As for the features, Filmora Video Editor provides you with handy video editing tools and free video effects, including trimming, rotating, splitting, cropping, adding background music, and effects like transitions, filters, texts, overlays, intro/credit, PIP, green screen, motion graphics, and so on.
Why Recommend This iMovie Alternative:
- Best for beginners and professionals with easy-to-use interface and advanced editing tools.
- Come with 300+ new effects to personalize your video, including filters, overlay, PIP, motion graphics, etc.
- Support edit video, audio and photo in any format, and you can edit 4K videos and GIF files.
- Simply drag and drop to import files from cameras, phones and export files in many ways in high quality.
Part 2. Top 10 Common iMovie Problems and Solutions
1. Poor camera connection
You will at more than one instance find that your camera's connectivity to the iMovie is not up to the required standards. That is one of the problems that you will with no doubt have to deal with when you are importing your footage directly from the camera. The problem could have arisen from a variety of factors that include incompatibility of the USB cable on either the iMovie or camera.
The best solution for that is replacing the USB cable with another output option like FireWire. If you are using a camcorder, it will require nothing more than using the guidelines given out in the user manual. If followed strictly, it will not be challenging having the camera sync well with the iMovie.
2. Slowed speed
It is not unusual to have the iMovie running slow when editing movies and videos. This can be as a result of the program being given too many commands at the same time which it might be unable to dispense simultaneously. When that happens, the iMovie will definitely end up being slow in functioning. The ideal solution to this is ensuring that iMovie is not overworked so be very keen on the commands you give it. Every command should be given at a time and in a systematic manner.
There are times when slow functioning of iMovie results from inadequate memory which can also be addressed easily. Delete all the files that are not necessary in the project because they end up eating too much of the available storage space. Don't allow any idle files to sit in the iMovie if you know the storage space is not enough. Alternatively, you can countercheck the memory requirements of the movie to be edited and the capacity offered by iMovie in advance to know whether they match. That can be a good solution to cushion the program from enduring this problem.
3. iMovie not exporting
It might not be as smooth as you expect when exporting movies from iMovie and it is a huge problem. You might end up with a mix-up of audio and video files as they compete for space. The files cannot compete if the storage space is adequate and your troubleshooting must begin from that. Check the space available to determine if it's the cause of the problem arising from movie exporting.
If that is not the cause, it might be that the original project was corrupted in one way or another. Definitely, you will have to come up with a fresh project if that is the situation. You must go to the extreme in making sure the problems associated with movie exporting are completely dealt with.
4. Lacks sound
Never take anything for granted that your iMovie project must have quality sound. You will be surprised to note that leave alone having poor quality sound, there will be no sound at all. Wrong preferences can cause this problem so you need to make sure that all the settings are adjusted properly. Macbook pro cleanup utility. Another cause can be incompatible format which is not supported by iMovie. The solution will be converting the files to a format that is friendly to iMovie and the sound will play normally.
5. Files distortion
Whether its video or audio files, they might suffer distortion if the right exporting and importing procedures are not followed. You might get the video quality looking questionable while audio will not be very clear as you expect. To avoid that from happening, make sure you export or import files of right size that the iMovie can handle without damaging the original quality. Also, everything touching on editing has to be done in the timeline and nowhere else. That is the natural editing section in iMovie and any violation will cause file distortion.
6. iMovie crashing
This is a problem of iMovie that needs no introduction. It can be as a result of corrupted files and being overworked which many users do knowingly. You must observe the right workload for your iMovie to prevent it from crashing. File corruption will be occasioned by the presence of viruses in the computer system and carrying out a thorough scan will help to solve the issue. Scan the system as many times as often to maintain it clean and free from viruses.
7. Error creating DVDs
It is possible to convert movies from iMovie to DVD but length will matter a lot. For instance, short movies will be converted flawlessly but problems will start manifesting once there are longer movies to handle with iMovie. The source of the problem might be low RAM or an incompatible Mac system. In case you determine that's the basis of the problem, it will be advisable that you improve on its RAM as well as change your Mac system to a friendlier one. Alternatively, you can choose to ignore the iDVD feature in iMovie and convert the movies to DVD directly.
8. Ineffective trailer
You would want to announce the expected unveiling of your new movie with a trailer but it frustrates you unexpectedly. If it happens, that can be the worst of the problems that you will experience with iMovie. This will include selecting the best clips and music but end up experiencing unanticipated hitches.
To solve that problem, go to 'fonts' and open to activate all the fonts in case some are inactive. Come up with a new account, log in and iMovie will restart automatically. From there, you can visit 'disk utility' button, select 'repair permission' and then 'restart OSX'. That should have your movie trailer up and running effectively.
9. Annoying video effects
There are several video effects that you can add to movies in iMovie and they are specifically there to enhance quality and appeal. Unfortunately, some of the effects will end up annoying you once they fail to render successfully. That will be an iMovie rendering problems to do with improper rendering. You will have to follow the given guidelines for each and every effect if at all you want them to add to your movie correctly. Don't expect things to work out miraculously but your effort must count.
10. Unsatisfactory bend results
Movie audio converter software. This is a general problem of iMovie that you will encounter at the close of the project. It can be unfinished project, poor quality video and audio or incompatible movies which will trace their source to one of the key steps involved. To make sure your iMovie does not deliver such disgusting results at the end of the movie project, be sure to follow all the outlined procedures from the start to the end without omission.
When all the editing is done in iMovie, your project will be exported as MOV format commonly. However, MOV format is not so universally compatible across all platforms and operating systems as MP4 format. MP4 is a digital multimedia format that is most commonly used to store videos, audio tracks, as well as still photography images.
So there are a lot of occasions that you want iMovie to export as the MP4 format. If you don't know how to achieve it, you've come to the right place.
In this article, we show you how to convert, export or save the iMovie video in the format of MP4 in 5 solutions.
Part 1. How to Export/Save iMovie as MP4 with iMovie (Practically Successful)
Commonly, when you export iMovie project as a video file, most of you may find the exported video file is MP4 video. However, iMovie never tells you that you could also export iMovie video as MP4, only if you make a slight output setting change.
Now, let's see how the slight change fixes the problem puzzled by many users like you and me.
Step 1: Share iMovie file
Do it as usual by clicking 'File' in the top menu > Select 'Share' > 'File…'.
Step 2: Edit iMovie information
Then a window pops up where you need to edit the output info, Title, Description, Tags, Format, Resolution, Quality and Compress.
Step 3: Export iMovie to MP4
The secret of exporting iMovie as MP4 is to choose the movie quality from 'Low', 'Medium', 'High' or 'Custom'. You will get an MOV iMovie file when you select 'Best (ProRes)'.
Finally, click 'Next' button to pick up the folder to save the exported iMovie MP4 file on your Mac.
The method works for most of the people.
If you have an iMovie MOV creation, but want to use it for some MP4 compatible devices like Windows Media Player, Windows Phone, etc., you have to find your original project and share it as MP4. Otherwise, you have to convert iMovie file to MP4.
Let's move the next part to convert iMovie to MP4 in detailed guides.
Part 2. How to Convert Exported iMovie MOV to MP4 (4 iMovie Converters)
#1. How to export iMovie to MP4 in QuickTime
QuickTime is Apple's own proprietary software and QuickTime player is the official player for it. It is named a breakthrough product of Apple. It can handle much more than the standard QuickTime MOV format and play almost all of the formats used on the Web, including MP4, AVI, MKV, MOV and MP3, etc. Read on and learn how to export iMovie to MP4.
Step 1: Launch the QuickTime app
Open the QuickTime software on your Mac. It is installed on your Mac so you don't have to download it oddly.
Step 2: import iMovie to QuickTime
Select a movie, trailer, or clip you like in the browser. Then click the button of 'Share' in the toolbar, and click File to import the desired iMovie.
Step 3: Adjust the iMovie setting
In the dialog box that appears, you can set the title, description, output quality and more of the movie. Then add the iMovie to the movie theater.
Step 4: Entitle the MP4 video
Click Next. Type a name in the Save As field in the dialog box that appears, or leave the default name, the name of the movie, trailer, or clip.
Step 5: Export the MP4 video
Click the save button when navigating to where you want to save the file. After the process is complete, a 'Share Successful' notification will appear. So your iMovie has been exported to MP4 successfully.
If you have exported iMovie as MOV before, then you could still convert QuickTime MOV to MP4.
#2. How to export iMovie to MP4 via Free MP4 Converter
AnyMP4 Free MP4 Converter is an easy yet functional tool to convert iMovie files to MP4 format. It converts video between 500+ formats including MP4, MP3, AVI, WMV, MKV and so on. What's more, it is absolutely free, and no trials or limitations.
Step 1: Start the Free MP4 Converter
Download and install the Free MP4 Converter software on your Mac. Then open the main interface.
Step 2: Import the iMovie
Click button of 'add video' or 'add from folder' to find the iMovie that you want to convert to MP4. You can import multiple videos here.
Step 3: Select iMovie as the export format
Click the format bar, and choose the export format from the drop-down list. You can list the best presets for several common portable devices, such as Android, iPhone, iPad and etc.
Tips: If you like, you can click 'Settings' to set parameters, such as video codec, resolution, bit rate, frame rate, audio codec. for your devices.
Step 4: Launch iMovie to MP4 format
Click the 'transform' button to export iMovie to MP4 on Mac OS X, and the excellent Mac Video Converter will automatically do the rest for you.
# 3. How to export iMovie to MP4 with Free Video Converter
Free Video Converter is an excellent video file conversion software for Mac OS X. It can help you transform the video and audio format to any formats, including MP4, MOV, AVI, MKV, FLV, MP3, etc. No matter you want to convert a video downloaded from YouTube to MP3, or you want to export your iMovie to MP4 format, Free MP4 Converter can help you.
Step 1: Add the iMovie into the software
Download and run this software on Mac. Click the Add button to find the video you want in the file to convert to MP4, as long as you open the main interface. Then you can input multiple videos, too.
Step 2: Choose the export quality
When you enter the export list, just drop down the list and choose 'HD Video' > 'H. 264 HD video (*.mp4)'as the best export one with high quality preservation. Also, you can find other similar columns in public columns.
Step 3: Edit the video settings
Transfer files from pc to phone without usb. Before converting the iMovie file to MP4, the Mac converter allows users to adjust the audio and video Settings. Click the 'Settings' button and you will come to the next interface, where you can customize the size, bit rate, frame rate, sample rate as well as audio channel to meet your need.
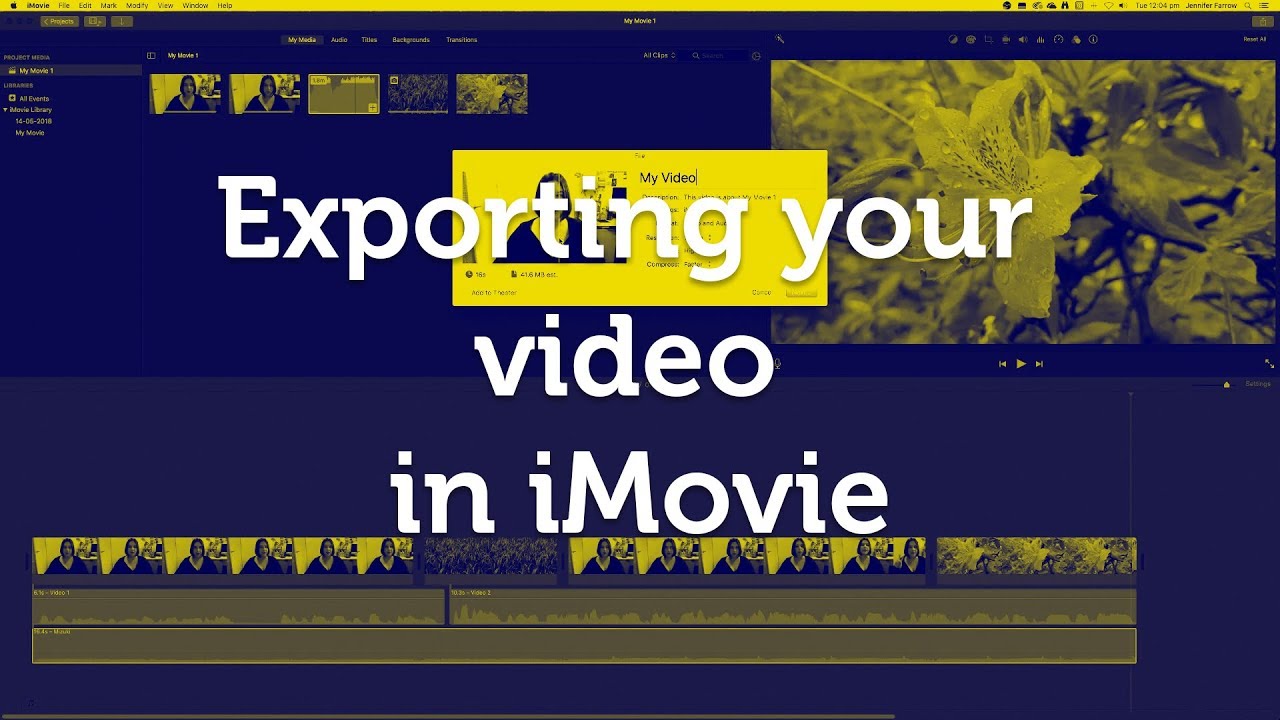
Step 4: Start the transformation process.
When specifying the export format, click the big button of 'Convert' in the lower right corner of the main window to start exporting iMovie to MP4.
#4. How to export iMovie to MP4 with AnyMP4 Video Converter Ultimate for Mac
AnyMP4 Video Converter Ultimate for Mac is the best video converter which has much more powerful functions for users. With this all-in-one deluxe Mac DVD and Video software, you can easily export your iMovie to MP4 file on Mac.
- Convert DVD and videos to any 2D/3D video format, including AVI, FLV, MKV, WMV, MOV, MP4, HD AVI, HD WMV, HD MOV, TS, HD MP4 and other HD formats
- In the super fast speed download online video, such as YouTube music video or other YouTube video on your Mac, 100% while keeping the original video quality
- Have multiple editing functions to customize the video: adjust the video brightness, saturation, contrast; clip the video length; crop the video frame; add text/image watermark, and etc.
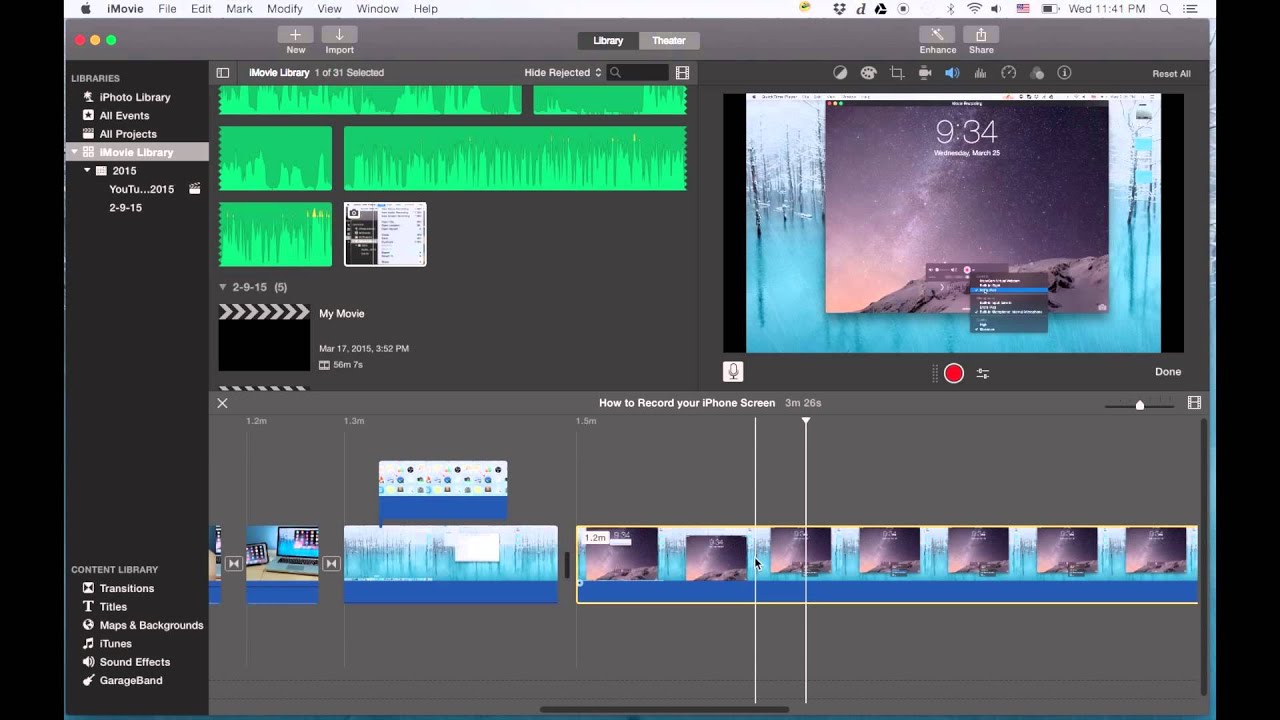
Step 4: Start the transformation process.
When specifying the export format, click the big button of 'Convert' in the lower right corner of the main window to start exporting iMovie to MP4.
#4. How to export iMovie to MP4 with AnyMP4 Video Converter Ultimate for Mac
AnyMP4 Video Converter Ultimate for Mac is the best video converter which has much more powerful functions for users. With this all-in-one deluxe Mac DVD and Video software, you can easily export your iMovie to MP4 file on Mac.
- Convert DVD and videos to any 2D/3D video format, including AVI, FLV, MKV, WMV, MOV, MP4, HD AVI, HD WMV, HD MOV, TS, HD MP4 and other HD formats
- In the super fast speed download online video, such as YouTube music video or other YouTube video on your Mac, 100% while keeping the original video quality
- Have multiple editing functions to customize the video: adjust the video brightness, saturation, contrast; clip the video length; crop the video frame; add text/image watermark, and etc.
Step 1: Download AnyMP4 Video Converter Ultimate for Mac
Download AnyMP4 Video Converter Ultimate on your Mac and follow the instructions to install it. You can find this software on its official website.
Step 2: Open a video in the main interface
Click on the Add option to import the selected iMovie from your computer to AnyMP4 Video Converter Ultimate. You can also open multiple videos here.
Step 3: Adjust the video settings
Select MP4 as the export format in the exporting list. Then you can adjust video effect, set the video settings, such as the video size, bit rate, frame rate and so on.
Step 4: Export iMovie to MP4
Then click 'Convert' button in the lower right corner to convert your iMovie into MP4. After the process is finished, you can watch the video as MP4 format.
Part 3. Best Video Editing Alternative to iMovie to Save Video as MP4 Directly
iMovie is free built-in video editing software in Mac with some wonderful editing features, its limited output file format embarrasses many users who want to export edited video in other formats with more compatibilities.
Maybe it is time to get an alternative to iMovie to output file format freely for Windows users.
Imovie Video Not Exporting Bookmarks
AnyMP4 Video Editor is one of the iMovie replacements, which can edit video, audio, and images with over 200 customizable effects (filters, transitions, titles and elements) and ready-made templates.
The steps of exporting an edited video to MP4 are easy to be achieved in simple 3 steps.
Step 1: Download and run Video Editor on your PC. Add photos and videos into this software.
Step 2: Apply such editing effects as title, elements, filters and transitions into your files. If you do not want to add them one by one, just select the ready-made themes to do it in one click automatically. It also allows you to edit your file like rotate, mirror, crop, effect, motion, background music, etc.
Step 3: After all settings are done, click 'Export' to select 'MP4' as the output format, and click 'Convert' to export the video editing as MP4.
It is the best replacement of iMovie to edit YouTube videos, video tutorial, game recordings, etc.
Part 4. FAQs of Exporting iMovie to MP4
How To Export From Imovie
What format does iMovie export?
MP4, QuickTime MOV, AVI, Image Sequence, and DV are the formats that iMovie can export.
Why won't QuickTime open an MP4 from iMovie?
MP4 is just the container that can hold various video and audio codec. Only the MPEG files (.mp4, .m4v, .m4a, .mp3, .mpg) that can be opened via QuickTime. So, you should convert iMovie MP4 to QuickTime supported formats.
How to import MP4 files into iMovie?
MP4 is the container that can hold many codecs like MPEG-4, MPEG-2, H.264, Theora, VP8, DivX, XviD, AAC, Vorbis, etc. Only the MP4 file encoded with MPEG4/AAC or H.264/AAC can be recognized by iMovie. You should convert MP4 file with AnyMP4 Video Converter Ultimate with MPEG4/AAC or H.264/AAC codec firstly, and them dram the MP4 file into iMovie directly.
Conclusion:
Above are the best 5 solutions to how to export iMovie to MP4 file, so that you can play on Mac/iPad/iPhone/iPod, HDTV or other portable devices conveniently. Generally speaking, you can use the QuickTime and iMovie settings to achieve it. Moreover, other software introduced in this post can help you to convert iMovie to MP4 as well. Last but not least tip is you can consider getting an iMovie alternative to edit and export video to MP4 directly.
Which way do you prefer?
Do not hesitate to share this post with your friends, if you think it helps a lot.
